- Drivers Ipwireless Usb Devices Dongle
- Drivers Ipwireless Usb Devices Adapter
- Drivers Ipwireless USB Devices
- Drivers Ipwireless Usb Devices Wireless Adapter
- Drivers Ipwireless Usb Devices Pc Camera
Intel Android device USB driver is a collection of drivers for managing Android devices powered by Intel Atom processors from the computer. The pack ensures that your operating system will recognize and interact with any Atom-based smartphone or tablet connect to the PC through a USB cable. Parent driver for USB devices with multiple functions. Usbccgp creates physical device objects (PDOs) for each of those functions. Those individual PDOs are managed by their respective USB function drivers, which could be the Winusb.sys driver or a USB device class driver. WDF extension for developing USB drivers.
-->. Closed thread: On a certain audio device that wasn't working in their Device Manager under their Universal Serial Bus Controllers - it reads:.Unknown USB Device (Device Descriptor Request Failed). So they were told the 2nd option to fix this problem is: M ethod 2: Disable and re-enable all the Universal Serial Bus controllers (USB) controllers. Using Microsoft's USB Diagnosis Tool. Microsoft has a tool specifically designed for fixing problems with USB 3.0 devices and drivers. Download it from the official support website, then run the program as you would any other.
Drivers Ipwireless Usb Devices Dongle
Summary
- Opening the device and obtaining WinUSB handle.
- Getting information about the device, configuration, and interface settings of all interfaces, and their endpoints.
- Reading and writing data to bulk and interrupt endpoints.
Important APIs
This topic includes a detailed walkthrough of how to use WinUSB Functions to communicate with a USB device that is using Winusb.sys as its function driver.
If you are using Microsoft Visual Studio 2013, create your skeleton app by using the WinUSB template. In that case, skip steps 1 through 3 and proceed from step 4 in this topic. The template opens a file handle to the device and obtains the WinUSB handle required for subsequent operations. That handle is stored in the app-defined DEVICE_DATA structure in device.h.
For more information about the template, see Write a Windows desktop app based on the WinUSB template.
Note WinUSB functions require Windows XP or later. You can use these functions in your C/C++ application to communicate with your USB device. Microsoft does not provide a managed API for WinUSB.
Prerequisites
The following items apply to this walkthrough:
- This information applies to Windows 8.1, Windows 8, Windows 7, Windows Server 2008, Windows Vista versions of Windows.
- You have installed Winusb.sys as the device's function driver. For more information about this process, see WinUSB (Winusb.sys) Installation.
- The examples in this topic are based on the OSR USB FX2 Learning Kit device. You can use these examples to extend the procedures to other USB devices.
Step 1: Create a skeleton app based on the WinUSB template
To access a USB device, start by creating a skeleton app based on the WinUSB template included in the integrated environment of Windows Driver Kit (WDK) (with Debugging Tools for Windows) and Microsoft Visual Studio.You can use the template as a starting point.
For information about the template code, how to create, build, deploy, and debug the skeleton app, see Write a Windows desktop app based on the WinUSB template.
The template enumerates devices by using SetupAPI routines, opens a file handle for the device, and creates a WinUSB interface handle required for subsequent tasks. For example code that gets the device handle and opens the device, see Template code discussion.
Step 2: Query the Device for USB Descriptors
Next, query the device for USB-specific information such as device speed, interface descriptors, related endpoints, and their pipes. The procedure is similar to the one that USB device drivers use. However, the application completes device queries by calling WinUsb_GetDescriptor.
The following list shows the WinUSB functions that you can call to get USB-specific information:
Additional device information.
Call WinUsb_QueryDeviceInformation to request information from the device descriptors for the device. To get the device's speed, set DEVICE_SPEED (0x01) in the InformationType parameter. The function returns LowSpeed (0x01) or HighSpeed (0x03).
Interface descriptors
Call WinUsb_QueryInterfaceSettings and pass the device's interface handles to obtain the corresponding interface descriptors. The WinUSB interface handle corresponds to the first interface. Some USB devices, such as the OSR Fx2 device, support only one interface without any alternative setting. Therefore, for these devices the AlternateSettingNumber parameter is set to zero and the function is called only one time. WinUsb_QueryInterfaceSettings fills the caller-allocated USB_INTERFACE_DESCRIPTOR structure (passed in the UsbAltInterfaceDescriptor parameter) with information about the interface. For example, the number of endpoints in the interface is set in the bNumEndpoints member of USB_INTERFACE_DESCRIPTOR.
For devices that support multiple interfaces, call WinUsb_GetAssociatedInterface to obtain interface handles for associated interfaces by specifying the alternative settings in the AssociatedInterfaceIndex parameter.
Endpoints
Call WinUsb_QueryPipe to obtain information about each endpoint on each interface. WinUsb_QueryPipe populates the caller-allocated WINUSB_PIPE_INFORMATION structure with information about the specified endpoint's pipe. The endpoints' pipes are identified by a zero-based index, and must be less than the value in the bNumEndpoints member of the interface descriptor that is retrieved in the previous call to WinUsb_QueryInterfaceSettings. The OSR Fx2 device has one interface that has three endpoints. For this device, the function's AlternateInterfaceNumber parameter is set to 0, and the value of the PipeIndex parameter varies from 0 to 2.
To determine the pipe type, examine the WINUSB_PIPE_INFORMATION structure's PipeInfo member. This member is set to one of the USBD_PIPE_TYPE enumeration values: UsbdPipeTypeControl, UsbdPipeTypeIsochronous, UsbdPipeTypeBulk, or UsbdPipeTypeInterrupt. The OSR USB FX2 device supports an interrupt pipe, a bulk-in pipe, and a bulk-out pipe, so PipeInfo is set to either UsbdPipeTypeInterrupt or UsbdPipeTypeBulk. The UsbdPipeTypeBulk value identifies bulk pipes, but does not provide the pipe's direction. The direction information is encoded in the high bit of the pipe address, which is stored in the WINUSB_PIPE_INFORMATION structure's PipeId member. The simplest way to determine the direction of the pipe is to pass the PipeId value to one of the following macros from Usb100.h:
- The
USB_ENDPOINT_DIRECTION_IN (PipeId)macro returns TRUE if the direction is in. - The
USB_ENDPOINT_DIRECTION_OUT(PipeId)macro returns TRUE if the direction is out.
The application uses the PipeId value to identify which pipe to use for data transfer in calls to WinUSB functions, such as WinUsb_ReadPipe (described in the 'Issue I/O Requests' section of this topic), so the example stores all three PipeId values for later use.
- The
The following example code gets the speed of the device that is specified by the WinUSB interface handle.
The following example code queries the various descriptors for the USB device that is specified by the WinUSB interface handle. The example function retrieves the types of supported endpoints and their pipe identifiers. The example stores all three PipeId values for later use.
Step 3: Send Control Transfer to the Default Endpoint
Next, communicate with the device by issuing control request to the default endpoint.
All USB devices have a default endpoint in addition to the endpoints that are associated with interfaces. The primary purpose of the default endpoint is to provide the host with information that it can use to configure the device. However, devices can also use the default endpoint for device-specific purposes. For example, the OSR USB FX2 device uses the default endpoint to control the light bar and seven-segment digital display.
Control commands consist of an 8-byte setup packet, which includes a request code that specifies the particular request, and an optional data buffer. The request codes and buffer formats are vendor defined. In this example, the application sends data to the device to control the light bar. The code to set the light bar is 0xD8, which is defined for convenience as SET_BARGRAPH_DISPLAY. For this request, the device requires a 1-byte data buffer that specifies which elements should be lit by setting the appropriate bits.
The application can set this through the user interface (UI), such as by providing a set of eight check box controls to specify which elements of the light bar should be lit. The specified elements correspond to the appropriate bits in the buffer. To avoid UI code, the example code in this section sets the bits so that alternate lights get lit up.
Use the following steps to issue a control request.
Allocate a 1-byte data buffer and load the data into the buffer that specifies the elements that should be lit by setting the appropriate bits.
Construct a setup packet in a caller-allocated WINUSB_SETUP_PACKET structure. Initialize the members to represent the request type and data as follows:
- The RequestType member specifies request direction. It is set to 0, which indicates host-to-device data transfer. For device-to-host transfers, set RequestType to 1.
- The Request member is set to the vendor-defined code for this request, 0xD8. It is defined for convenience as SET_BARGRAPH_DISPLAY.
- The Length member is set to the size of the data buffer.
- The Index and Value members are not required for this request, so they are set to zero.
Call WinUsb_ControlTransfer to transmit the request to the default endpoint by passing the device's WinUSB interface handle, the setup packet, and the data buffer. The function receives the number of bytes that were transferred to the device in the LengthTransferred parameter.
Drivers Ipwireless Usb Devices Adapter
The following code example sends a control request to the specified USB device to control the lights on the light bar.
Step 4: Issue I/O Requests
Next, send data to the device's bulk-in and bulk-out endpoints that can be used for read and write requests, respectively. On the OSR USB FX2 device, these two endpoints are configured for loopback, so the device moves data from the bulk-in endpoint to the bulk-out endpoint. It does not change the value of the data or add any new data. For loopback configuration, a read request reads the data that was sent by the most recent write request. WinUSB provides the following functions for sending write and read requests:
To send a write request
- Allocate a buffer and fill it with the data that you want to write to the device. There is no limitation on the buffer size if the application does not set RAW_IO as the pipe's policy type. WinUSB divides the buffer into appropriately sized chunks, if necessary. If RAW_IO is set, the size of the buffer is limited by the maximum transfer size supported by WinUSB.
- Call WinUsb_WritePipe to write the buffer to the device. Pass the WinUSB interface handle for the device, the pipe identifier for the bulk-out pipe (as described in the Query the Device for USB Descriptors section of this topic), and the buffer. The function returns the number of bytes that are actually written to the device in the bytesWritten parameter. The Overlapped parameter is set to NULL to request a synchronous operation. To perform an asynchronous write request, set Overlapped to a pointer to an OVERLAPPED structure.
Write requests that contain zero-length data are forwarded down the USB stack. If the transfer length is greater than a maximum transfer length, WinUSB divides the request into smaller requests of maximum transfer length and submits them serially.The following code example allocates a string and sends it to the bulk-out endpoint of the device.
To send a read request
- Call WinUsb_ReadPipe to read data from the bulk-in endpoint of the device. Pass the WinUSB interface handle of the device, the pipe identifier for the bulk-in endpoint, and an appropriately sized empty buffer. When the function returns, the buffer contains the data that was read from the device. The number of bytes that were read is returned in the function's bytesRead parameter. For read requests, the buffer must be a multiple of the maximum packet size.
Zero-length read requests complete immediately with success and are not sent down the stack. If the transfer length is greater than a maximum transfer length, WinUSB divides the request into smaller requests of maximum transfer length and submits them serially. If the transfer length is not a multiple of the endpoint's MaxPacketSize, WinUSB increases the size of the transfer to the next multiple of MaxPacketSize. If a device returns more data than was requested, WinUSB saves the excess data. If data remains from a previous read request, WinUSB copies it to the beginning of the next read request and completes the request, if necessary.The following code example reads data from the bulk-in endpoint of the device.
Step 5: Release the Device Handles
After you have completed all the required calls to the device, release the file handle and the WinUSB interface handle for the device. For this, call the following functions:
- CloseHandle to release the handle that was created by CreateFile, as described in the step 1.
- WinUsb_Free to release the WinUSB interface handle for the device, which is returned by WinUsb_Initialize.
Drivers Ipwireless USB Devices
Step 6: Implement Main
The following code example shows the main function of your console application.
Next steps
If your device supports isochronous endpoints, you can use WinUSB Functions to send transfers. This feature is only supported in Windows 8.1.
For more information, see Send USB isochronous transfers from a WinUSB desktop app.
Related topics
WinUSB
WinUSB Architecture and Modules
WinUSB (Winusb.sys) Installation
WinUSB Functions for Pipe Policy Modification
WinUSB Power Management
WinUSB Functions
Write a Windows desktop app based on the WinUSB template
If your computer doesn't recognize your connected device, you might see an unknown error or a '0xE' error. If you do, follow these steps and try to connect your device again after each step:
- Make sure that your iOS or iPadOS device is unlocked and on the Home screen.
- Check that you have the latest software on your Mac or Windows PC. If you're using iTunes, make sure you have the latest version.
- Make sure that your device is turned on.
- If you see a Trust this Computer alert, unlock your device and tap Trust.
- Unplug all USB accessories from your computer except for your device. Try each USB port to see if one works. Then try a different Apple USB cable.*
- Restart your computer.
- Restart your device:
- Try connecting your device to another computer. If you have the same issue on another computer, contact Apple Support.
For more help, follow the steps below for your Mac or Windows PC.
* Learn how to connect iPad Pro (11-inch) or iPad Pro 12.9-inch (3rd generation) to your computer.
If you use a Mac

- Connect your iOS or iPadOS device and make sure that it's unlocked and on the Home screen.
- On your Mac, hold down the Option key, click the Apple menu, and choose System Information or System Report.
- From the list on the left, select USB.
- If you see your iPhone, iPad, or iPod under USB Device Tree, get the latest macOS or install the latest updates. If you don't see your device or still need help, contact Apple Support.
If you use a Windows PC

The steps differ depending on if you downloaded iTunes from the Microsoft Store or from Apple.
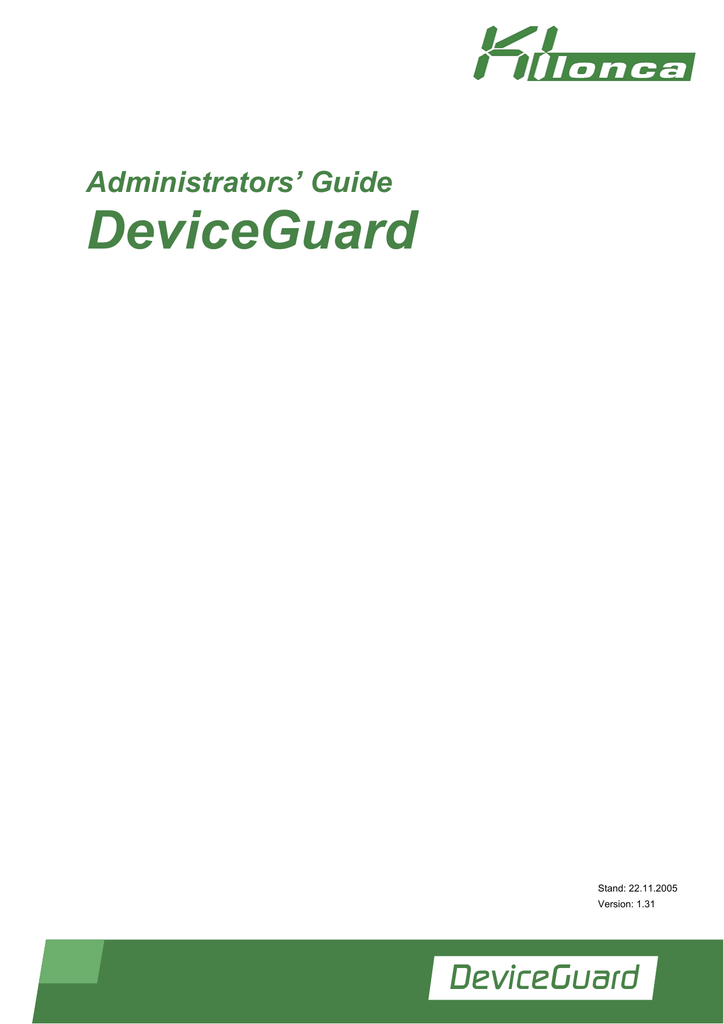

If you downloaded iTunes from the Microsoft Store
Follow these steps to reinstall the Apple Mobile Device USB driver:
- Disconnect your device from your computer.
- Unlock your iOS or iPadOS device and go to the Home screen. Then reconnect your device. If iTunes opens, close it.
- Click and hold (or right-click) the Start button, then choose Device Manager.
- Locate and expand the Portable Devices section.
- Look for your connected device (such as Apple iPhone), then right-click on the device name and choose Update driver.
- Select 'Search automatically for updated driver software.'
- After the software installs, go to Settings > Update & Security > Windows Update and verify that no other updates are available.
- Open iTunes.
If you downloaded iTunes from Apple
Follow these steps to reinstall the Apple Mobile Device USB driver:
- Disconnect your device from your computer.
- Unlock your iOS or iPadOS device and go to the Home screen. Then reconnect your device. If iTunes opens, close it.
- Press the Windows and R key on your keyboard to open the Run command.
- In the Run window, enter:
%ProgramFiles%Common FilesAppleMobile Device SupportDrivers - Click OK.
- Right-click on the
usbaapl64.inforusbaapl.inffile and choose Install.
You might see other files that start withusbaapl64orusbaapl. Make sure to install the file that ends in .inf. If you’re not sure which file to install, right-click a blank area in the File Explorer Window, click View, then click Details to find the correct file type. You want to install the Setup Information file. - Disconnect your device from your computer, then restart your computer.
- Reconnect your device and open iTunes.
If your device still isn't recognized
Check Device Manager to see if the Apple Mobile Device USB driver is installed. Follow these steps to open Device Manager:
- Press the Windows and R key on your keyboard to open the Run command.
- In the Run window, enter
devmgmt.msc, then click OK. Device Manager should open. - Locate and expand the Universal Serial Bus controllers section.
- Look for the Apple Mobile Device USB driver.
If you don't see the Apple Mobile Device USB Driver or you see Unknown Device:
- Connect your device to your computer with a different USB cable.
- Connect your device to a different computer. If you have the same issue on another computer, contact Apple Support.
Drivers Ipwireless Usb Devices Wireless Adapter
If you see the Apple Mobile Device USB driver with an error symbol:
If you see , , or next to the Apple Mobile Device USB driver, follow these steps:
Drivers Ipwireless Usb Devices Pc Camera
- Restart the Apple Mobile Device Service.
- Check for and resolve issues with third-party security software, then restart your computer.
- Try to install the
usbaapl64.inforusbaapl.inffile again.
